ルアーの組み立て作業
こんにちは。3Dプリンター生活を楽しんでますか?
自分はどっぷりとはまっています。
どんな風にかって言うと・・・
出勤前に3Dプリンター起動&出力開始して、帰宅してから造形物確認&出力開始。
寝てる間もCreator Proに働いてもらっています。
さすがに酷使しすぎてる感があるので、ガイドにオイルをさしてから出勤しました。
ルアーはハンドメイドで作った経験があるので、3D出力後はそんなに困っていません。
・バランス調整(ウエイトとルアー姿勢の確認)
・ペーパーかけ
・コーティング(セルロースセメント)
・組み立て
の順番で作業しています。
・バランス調整
ウエイトルームにシンカー(1.4g)を入れて、テープ止めの後に写真のようにルアーの姿勢を確認してます。後でコーティングするので、若干浮力を大きめにとっています。
ちなみに最初はリップの取り付けをしないで姿勢調整してましたが、見事に失敗しました。アクリル板がかなり重いことを忘れてました。
・ペーパーかけ
サポート材の凸凹が残っているので、ルーターとペーパーで表面を滑らかにしています。ルーターは手持ちのプロクソンですが、ダイソーで200円くらいのミニルーターを見たのでそちらでも問題ないはずです。ちなみにペーパーはダイソーで購入。
・コーティング
ABS樹脂なので絶対に必要な手順ではないんですが、最終的にカラーリングしたいのでテスト的にコーティングしています。セルロースにどぶ漬けの後にペーパーかけの作業を3回繰り返しています。強度的には問題ないはず・・・
・組み立て
スイムテストするための最終作業が以下になります。
1.ウェイトの仮留め
姿勢確認したウエイトを入れて、グルーガンで仮固定してます。
グルーガンを使うと後で小さなシンカーを押し込めるので愛用しています。
パテも使ってみましたが、重さがありすぎてシンキングになったので今回はパス。
2.ヒートン差込み
ゼリー状の瞬間接着剤をヒートンに付けてからねじ込んでいます。
特にジョイント部分が心配なのでしっかり固定させてます。
3.リップの仮留め
先日切り出したリップをゴム用のボンドを少しだけ付けてとめてる状態。
スイムテストの時にリップの抜き差しをしたいので、投げる時に抜けない程度です。
リップは5タイプ用意して、一番良いものを次回にいくつか切り出すつもり。


そういう訳でフックを取り付けたら、スイムテスト出来るまでは完成しました!
週末の天気は雪らしいですが、スイムテストしてきたいですね・・・
なんにせよ、本番の春にはプロトタイプが間に合ったので良かったです。
MTRL Kyoto行ってきました!
こんばんは。3Dプリンターを止めていない自分です。
さて、3Dプリントがそこそこ順調に動くようになったので
ルアーのリップを切り出すためにMTRL Kyotoさんに行ってきました。
自分で少しだけアクリルを削り出したんですが、時間がかかる+綺麗に仕上がらない
ってことで、急遽予約して行ってきました。
週末ということもあって、予約は11:00〜12:00の1時間だけ・・・
初めて使う器具に多少不安を持ちつつも時間より少し早めに到着してお店の場所を確かめました。
お店の雰囲気は少しおしゃれでこじんまりしているお店でした。
工房というよりはカフェっぽい感じですね。
担当する技術サポートの人は外国人の人で、久々に英語を話す機会も出来てなかなか良い感じです。
あっ、日本語はすごくうまかったんですよ。(^^;
時間が気になったので、早速機械を案内してもらって・・・一枚パチり

rayjetと言うレーザーカッター。お店のPCに専用のアプリがインストールされていて、aiかsvgファイルを読み込めるようです。自分が持ち込んだのはaiファイルでした。
svgが大丈夫なら、Inkscapeでもいけるかもしれませんね。
予約するときにファイル作成の注意事項があったのでインポートは問題なく完了しました。250x180x3のアクリル板だったので、10分程度で作業は終了してしまいました。
1時間の予定が20分程度で終了・・・ちょっと勿体無い気もしましたけど、次回からは素材を多めに持ち込もうと思います。

こんな感じで色々な形のリップを作成してみました。
もう2月ですね・・・そろそろ釣りにも行きたいと思います♪
クランクとジョイントのプリント
こんばんは。
もう完全に寝不足モードが続いてます(笑)
まぁ、遊びで一生懸命なのですが・・・
3Dプリンターは今のところ順調に動いています。
朝起きてプリンター起動&プリント開始して、夜帰って次の日の朝にするお試しプリントを確認&データ修正とプリンターはほとんど徹夜の状態です。
とりあえずはクランクをプリントアウトしました。
ただ、ここに写ってる2つはインフィルを0%にしていないので失敗作なんです。
手前の二つは修正済みなので、もう失敗はないはず・・・
こいつは114mmと結構大きいので、出力に3時間くらいかかってしまいます。

プリントしている間は、ジョイントルアーの作図&修正をひたすらやって
なんとか形になってきました。
エラの作成とジョイント部分にも切れ込みと止め金具用の穴もつけました。
ここで悩んだのがプリント方向です。ヘッドとテール両方ともそれなりに細かい細工があるので、仮出力してもう綺麗に仕上がりません(> <;
まずはサポート材の位置を変更したり、ラフトを変えたりとしてみました。
結局うまくいったのは横置きで、サポート材を出来るだけ減らした場合のみでした。
「仮出力→修正→仮出力→修正・・・」こんな手順をやってるうちにflashprintの使い方もかなり理解しました。
ヘッドの方は下の図のような感じで背中を下にしての出力です。背中側が多少荒くなりますが、ペーパーをかけるとそれなりに綺麗になりました。
他にも調べたら良い方法があるかもしれませんが、現状はこの状態がベストですね。
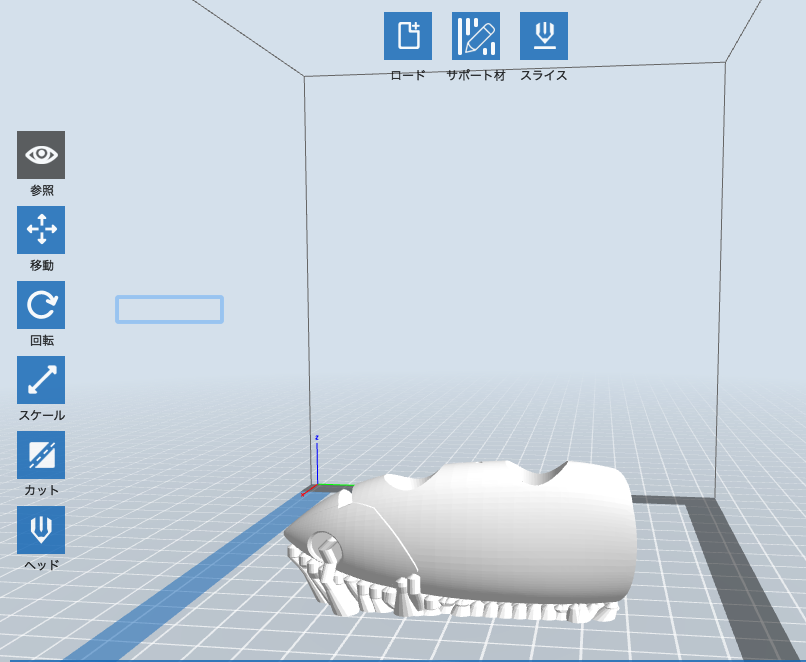
なんだかんだと苦労した結果が下の写真です!
まだまだですけど、とりあえずここまで出来たのでちょっとだけ満足です。
あとは時間をかけたら、同じものが出来るはず・・・はず。
今後どうするかは考え中です。やっぱり今後のために情報ある程度まとめたい・・・

FlashForge Creator Pro購入
こんばんは。
お試しプリントをしてから購入予定だった3Dプリンターをポチってしまいました!
あ〜、もうこれで引き返せない・・・
大阪で借りようとか、3Dプリント出力サービスとか考えていたんですが
時間と金額を見積もってみると
「買った方が早いわ!」ってことで、週末にボタンを押してしまいました(笑)
第一候補はReplicator 2.Xでしたが、互換機のFlashForge Creator Proにしました。
選考方法は以下のポイントでした。
・ABS樹脂対応
・最大プリントサイズ
・プリンターの評判
・ABS樹脂対応
ルアーは強度面も考えてABS樹脂でプリント出力したいと思っていたので
こちらを重視していました。同社のFinderはこちらに対応していません。
・最大プリントサイズ
プリントサイズはかなり悩みましたが、自分の作成したいルアーは大きめなので
200x150x150位を探していました。プリントサイズに比例して価格も高くなるので妥協しようか一番悩んだところです。
・プリンターの評判
一番悩みました・・・これ。安くない買い物だけに、出来るだけたくさんのサイトを見ました。
米国アマゾンの400件余りあるレビューに全て目を通して、Creator Proに決めました。
1. ノズルの分解が可能なこと
2. それなりの出力精度があること
3. 組み立てが比較的簡単であること
このあたりを考えて、清水から飛び降りるつもりで「ポチ!」っとしました。
無線LAN機能もあれば欲しい機能でしたが、上記の3点を優先して決定です。
開封した時はSDと簡易説明書が見えます。SDにドキュメントがあるのを知らずに英語のドキュメントで設定してました(笑)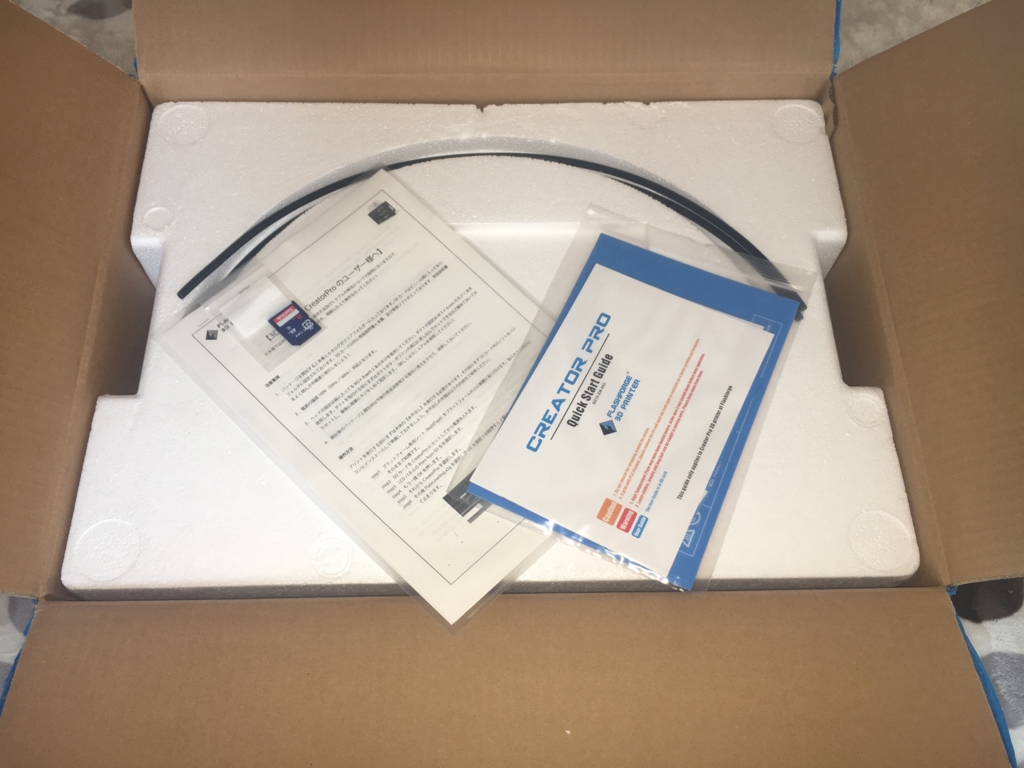
フィラメント(PLA/ABS)が付属しています。どうやって出すのかオロロンしながらも、図を見ながらなんとか出来ました。
最初に躓いたのは「平面出し」です。全く前知識がなかったので、Youtube見るまでは??でした。動画で見るとわかりやすかったです。
こちらでフィラメントのロードの仕方も説明してくれたので、30分ちょいでなんとか抜け出しました。
電源を入れて、テストプリントしようと思うと・・・
「えっ?」化けてるよ・・・
表示の問題だけだと考えて、機能をテストするとなんとかなりそうなのは理解できました。さすがに送り返す手間は省きたかったです。

テストプリントのソフトはFlashPrintで行いました。Cretor ProではReplicatorGも使えるみたいですが、こちらはまだ試していません。
家のPCとプリンターの設置場所が離れているので、USB接続出来ないのが理由です。
SDにコピーする手間はありますけど、個人的には気にならないレベルです(今のところは・・・)
平面出しに自信がなかったので、シンプルなボックス形状のものを印刷して見ました。
わずか3分くらいでしたが、子供みたにプリンターの前でじーっと凝視(笑)
こりゃ、しばらくネタには困りそうにありませんネ。
と言うわけでプリンタ購入しましたっ!
簡易エラの造形
こんにちは。
昨日も帰宅してからコツコツとfusion360をいじっていました。
一昨日くらいからルアーの見栄えを良くするエラの造形にチャレンジしています。
とは言っても、製品のような複雑な造形は出来ません。fusion360の機能もまだ十分に使いこなしていない状態なので・・・(笑)
とりあえずは簡易版のエラ造形と言うことで自分の備忘録として残しておきます。
練習で描いたので、作りは適当です。出来上がりは下の図のような感じ:

頭の部分が若干だけ盛り上がってるのが見えるとこです。(しょぼい)
以下、簡単な手順を記述しておきます。
・スカルプトモードでメインボディを作成
・「パッチモード」を起動
・「オフセット」コマンドでメインボディのサーフェスを作成
・「厚み」コマンドでメインボディより1mm程度大きめの殻ボディを作る
・スケッチ→「スプライン」でエラの形を描画して、押し出しコマンドで頭部作成
・「ボディ分割」で頭部と殻ボディを使用して、エラ部分を抜き出す
・エラ部分の縮尺と位置を変更して完了
っと、ここまで書いておいて、うまく説明出来ないのでモデルを公開してみますね。
正直言って大したことをしてるわけではないです。ちょっとだけ、今までのルアーの見栄えを良くなったかも?程度のものですね。
後はもう少し凝ったエラ・口の造形やウロコ模様とかも付けたくなるとこですが・・・
いずれもfusion360では厳しそうなのと、これやっちゃうと絶対に色を塗りたくなるので現状はペンディングしようと思ってます(笑)
・・・・・・・・・・
次の目標はジョイントミノーをエラ造形して出力用ルアーをしっかり作りたいと思っています。
いまのとこはやりたいことが沢山ありすぎるので、自分の欲望を押さえ込むのが大変です!
やっぱり、ものを作るって楽しいですね~
クランクベイトの結合&ファイル化
こんにちは。
ジョイントミノーも一段落させたところで、以前作業を中断させていたクランクベイトを完成させました。
ボディのはみ出し部分を「除去」リップの切り取り部分は「不可視」にしていってから結合していきました。「修正」→「結合」を繰り返して、下の図のように全ての部分を結合しました。
次にヒートンの穴あけ部分とウェイトルームの作成を「修正」→「切り取り」→切り取り部分のボディ選択で行いました。使用予定ヒートンは16×1.9で寸法の設定をしています。
全長が120mmのクランクベイトなので、かなり大きめです。プリントに時間かかるだろうな・・・バランスの調整を行えるようにリップとヒートンの間は大き目のスペースにしてあります。
そして、いよいよSTLファイルに変換します。「メイク」→「3Dプリント」として、ツールの設定はしていません。下の写真ではリップが選択されちゃってますが、ファイル化する時はボディだけ選択しておきました。
ファイル変換は時間もかからずにさらっと出来てしまいました。前日のジョイントミノーはボディ2つを別のSTLファイルに変換して保存しておきました。ので、現状は2つのルアーがプリントアウト待ち状態になります!
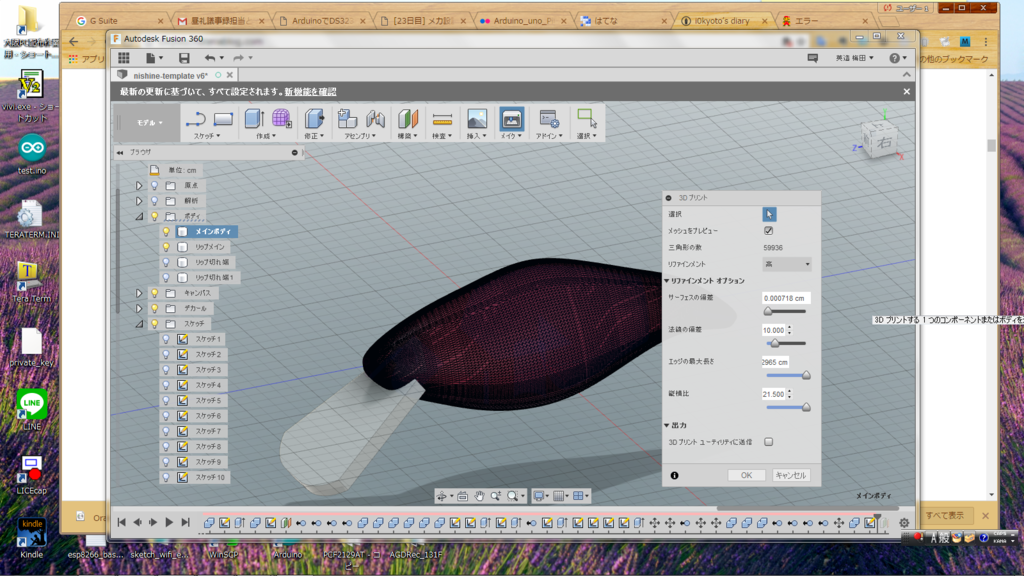
さて、ここまで出来たので3Dプリントしたいところですっ。
週末にさっそく予約を入れたんですが・・・・
「※2016年12月現在、メンテナンス中のためご使用いただけません。まことに申し訳ありません。」
との事です(泣)MTRL KYOTOさんにある3Dプリンタ(Replicator 2X)は是非とも使ってみたいプリンターだったのでとっても残念です。大阪でも3Dプリントサービスは2件くらい。入会金諸々が必要なんですよね・・・近場だったら、全然構わないのですが、今後使うかどうか分からないので躊躇しています。
比較的アクセスの良い関西でこれなので、首都圏以外の人は購入を考えた方が良いかもしれないですね。
とほほの状態ですけど、逆に言うといまの間にデータを作成してストックするのもいい考えかもしれない・・・
さて、気を取り直して、次に挑戦したいのは:
・えらの部分を掘る方法を調査する
・断面2分割方式のルアーをデザインする
です。
ジョイントミノー製作(その2)
おつかれさまです。
昨日帰宅してから、なんとか形になるまでは仕上げました。
下の図のようにテールの部分を加工して、ネジ穴をあけて一通りの作業が終了です。

でもでも、まだ3Dプリント経験のないので、こいつのプリントは先になりそうな感じです。くぼっちょさんにアドバイス頂いた問題があります・・・
自分なりにまとめると:
・非表示にしているボディをどうするか確認
・「限定のモデリング方向」の確認
・ジョイントを別々にプリントする方法を調査
1.非表示にしているボディを最終的にどうするか
今回のジョイントミノーだけでなく、今までデザインしたルアーはボディ分割されています。複数のボディを非表示にしていますが、データ上は残っているはず。STLファイルに変換する時に非表示ボディは自動的に削除してくれるのか、それともファイル変換前に自分で削除しなければいけないかが理解出来ていません。
ソフトウェア的には多分後者だと推測しています。
また、全てのボディをまだ結合しきっていないので、その作業も忘れないように。
2.「限定のモデリング方向」の確認
以前も先駆者であるくぼっちょさんにアドバイス頂いたのですが、プリント方向でルアーを縦向け?にする必要があったと認識しています。で、縦向けにするには軸設定を変更しないとダメなはずなんですが、「限定のモデリング方向」はZが上かYが上かの二つの選択です。現状はZ軸が上になってる状況。
追記:Z軸上で大丈夫みたい
3.ジョイントを別々にプリントする方法を調査
前途したことをクリアすればシンプルなクランクは作れそう?ですが、今回のジョイントは二分割されているので、どのようにプリントするかを確認する必要ありです。
自分の想像だとSTLファイルに変換する時に頭側とテール側の2つに分けて書き出すのかな?と思っています。このあたりは購入した本でパーツ別にプリントしている記事があったはず(最悪、フォーラムで聞いてみよう・・恥ずかしいけど)
Fusion360をやりはじめてから2ヶ月近くになって、やっとこさ3Dプリント出来るものが作れるようになってきました。ゆっくりですが、理解も深まった気がします。
今回作成した全てのアーカイブファイル(.f3d)はgithubにアップロードして公開する予定でいます。たいしたデータではないですけど・・・(笑)
データがまとまったら、こちらで紹介させてもらいます。
ではでは
